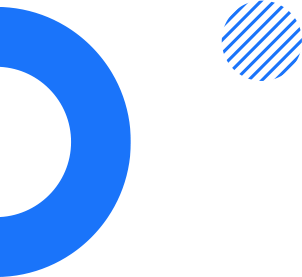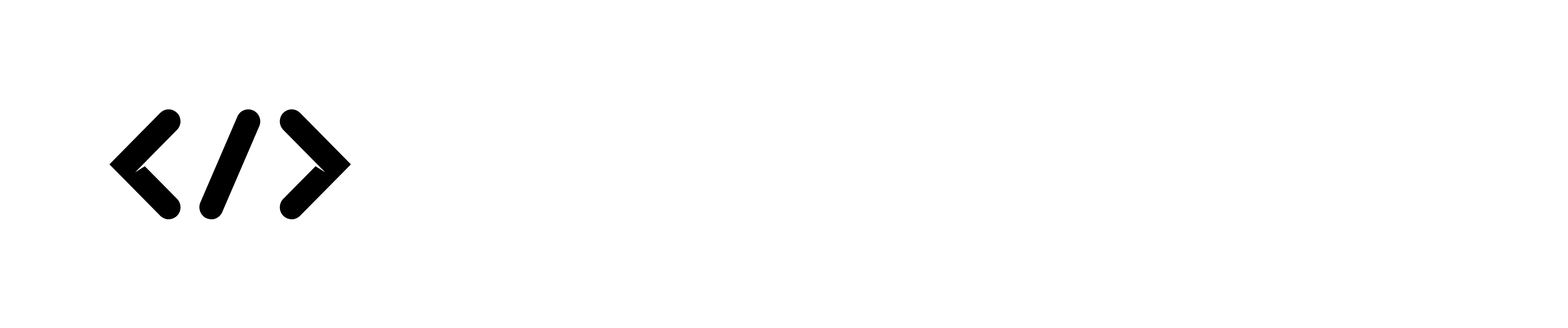(31).png)
If you're running an online store on nopCommerce, one of the best ways to keep track of your site's performance is by integrating Google Analytics. Google Analytics provides valuable insights into how users interact with your site, enabling you to make data-driven decisions to improve your store's performance. In this post, we'll walk you through the steps to integrate Google Analytics 4 (GA4) in nopCommerce.
Before we get started, it's worth noting that GA4 is the latest version of Google Analytics, and it offers several advantages over the previous version. GA4 provides a more accurate and complete picture of user behavior, and it offers enhanced measurement capabilities that allow you to track user behavior across different devices and platforms. With GA4, you can also analyze user behavior in real-time, which is particularly useful for tracking the performance of marketing campaigns.
Step 1: Create a GA4 Property
The first step to integrating GA4 in nopCommerce is to create a new GA4 property in your Google Analytics account. To do this, log in to your Google Analytics account and navigate to the "Admin" section. From there, click on "Create Property," and select "GA4" from the dropdown menu.
Next, you'll need to enter some basic information about your property, such as the property name and the URL of your website. You'll also need to specify your industry category and time zone. Once you've entered this information, click on "Create" to create your new GA4 property.
Step 2: Get Your GA4 Measurement ID
After creating your GA4 property, you'll need to get your GA4 measurement ID. This is a unique identifier that allows Google Analytics to track data for your site. To find your measurement ID, navigate to the "Admin" section of your GA4 property and click on "Data Streams." From there, click on "Web" and select the appropriate option depending on whether you want to track a single domain or multiple domains.
Once you've selected your domain(s), you'll be provided with your GA4 measurement ID. This is a string of letters and numbers that begins with "G-". Make a note of this measurement ID, as you'll need it later to set up GA4 tracking in nopCommerce.
Step 3: Install Google Tag Manager
To integrate GA4 in nopCommerce, you'll need to install Google Tag Manager (GTM) on your website. GTM is a free tool from Google that allows you to add and manage tracking tags on your website without having to modify the underlying code. To install GTM, go to the Google Tag Manager website and sign up for an account.
Once you've signed up, you'll need to create a new container. A container is a collection of tags and triggers that work together to track user behavior on your site. To create a new container, click on "Add a new container" and follow the prompts to set up your container.
After setting up your container, you'll be provided with a GTM container code. This is a snippet of code that you'll need to add to your nopCommerce site to enable GTM tracking. To add the GTM container code to your site, you can either add it directly to your site's HTML code or use a plugin to add it to your site.
Step 4: Add the GA4 Tracking Code to Your GTM Container
After installing GTM on your site, you'll need to add the GA4 tracking code to your GTM container. To do this, navigate to the "Tags" section of your GTM container and click on "New." From there, select "Google Analytics: GA4 Configuration" from the available tag types.
Next, you'll need to enter your GA4 measurement ID in the appropriate field, and then configure the rest of the tag settings as required. For example, you can specify whether you want to track pageviews, events, or both.
Once you've configured your GA4 tag, you'll need to create a trigger that specifies when the tag should fire. For example, you might want to fire the tag on all pages of your site or only on specific pages. To create a trigger, click on "Triggers" in the GTM interface and click on "New." From there, select the appropriate trigger type and configure the settings as required.
After creating your trigger, go back to the "Tags" section of your GTM container and select your GA4 tag. From there, click on "Triggering" and select the trigger that you just created.
Step 5: Test Your Tracking Setup
After adding the GA4 tracking code to your GTM container, it's a good idea to test your tracking setup to ensure that it's working correctly. To do this, go to your nopCommerce site and navigate to a page that you want to track. Then, open the Google Tag Assistant Chrome extension and click on "Record" to start recording your session.
While recording your session, navigate to the page that you want to track and perform some actions that should trigger your GA4 tag. For example, you might click on a button or fill out a form. After performing these actions, stop the recording and check the Google Tag Assistant to ensure that your GA4 tag fired correctly.
If everything looks good, congratulations! You've successfully integrated GA4 in nopCommerce. From now on, you'll be able to track user behavior on your site, analyze the performance of your marketing campaigns, and make data-driven decisions to improve your store's performance.
Conclusion
Integrating GA4 in nopCommerce is a relatively straightforward process that can provide valuable insights into how users interact with your site. By following the steps outlined in this post, you'll be able to set up GA4 tracking on your site and start using the data to improve your store's performance. As always, it's important to ensure that you're collecting data in a way that respects user privacy and complies with relevant regulations.