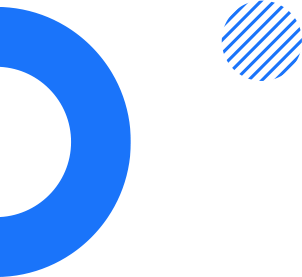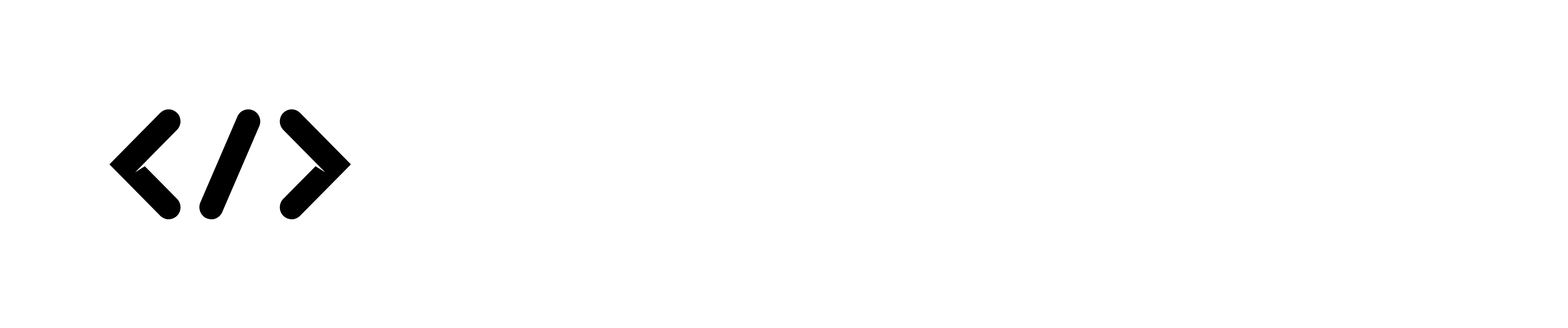(28).png)
As an ecommerce store owner, you're always looking for ways to improve your website and make it easier for customers to browse and purchase your products. One way to do this is by integrating your Facebook catalog with your ecommerce platform. In this blog post, we'll take a look at how to integrate Facebook catalog in nopCommerce.
First, let's define what a Facebook catalog is. A Facebook catalog is a collection of products that you can display on your Facebook page or in ads. It's essentially an online database of your products that Facebook can use to showcase your products to potential customers. By integrating your Facebook catalog with your ecommerce platform, you can ensure that your product information is always up-to-date and accurate, and you can make it easier for customers to purchase your products directly from Facebook.
So, how do you integrate Facebook catalog in nopCommerce? Here are the steps you'll need to follow:
Step 1: Create a Facebook business account and set up a catalog
The first step in integrating your Facebook catalog with nopCommerce is to create a Facebook business account and set up a catalog. To do this, go to the Facebook Business Manager and click on "Create Account" if you don't already have one. Then, go to the "Catalogs" section and click on "Create Catalog." You'll need to choose the type of catalog you want to create (such as a product catalog) and then enter some basic information about your products.
Step 2: Set up a Facebook pixel
Once you've set up your Facebook catalog, you'll need to set up a Facebook pixel on your website. A Facebook pixel is a piece of code that you add to your website that allows Facebook to track customer behavior and actions on your site. This information can then be used to create more targeted ads and improve your overall marketing efforts.
To set up a Facebook pixel, go to the Facebook Ads Manager and click on "Pixels" in the left-hand menu. Then, click on "Create a Pixel" and follow the prompts to set it up. Once your pixel is set up, you'll need to add the pixel code to your website. You can do this by adding the code to the header or footer of your website or by using a plugin or extension that integrates with Facebook.
Step 3: Connect your Facebook catalog to nopCommerce
Now that your Facebook catalog and pixel are set up, it's time to connect them to nopCommerce. To do this, you'll need to install the Facebook Catalog plugin for nopCommerce. You can find this plugin in our store or nopCommerce marketplace or by searching for it in the plugin section of your nopCommerce admin panel.
Once you've installed the plugin, you'll need to connect it to your Facebook business account. To do this, go to the plugin settings and click on "Connect to Facebook." Follow the prompts to log in to your Facebook account and grant the plugin access to your catalog.
Step 4: Set up Facebook product feeds
Now that the plugin is connected to your Facebook catalog, you'll need to set up product feeds that will automatically update your catalog with the latest product information from your nopCommerce store. To do this, go to the plugin settings and click on "Product Feeds." Then, click on "Add New Feed" and follow the prompts to set up your product feed.
You'll need to choose the products you want to include in your feed and specify the feed format (such as XML or CSV). You'll also need to specify the feed URL, which is the location where Facebook can access your product feed. Once your feed is set up, it will automatically update your Facebook catalog with the latest product information from your store.
Step 5: Create Facebook product ads
Now that your Facebook catalog is connected to your nopCommerce store and is being updated with the latest product information, you can start creating Facebook product ads. To create a product ad, go to the Facebook Ads Manager and click on "Create Ad." Then, choose the objective of your ad (such as "Traffic" or "Conversions") and select "Catalog Sales" as the ad format.
Next, choose the product set you want to use for your ad and select the audience you want to target. You can target your ads based on demographics, interests, behaviors, and more. You can also use your Facebook pixel to create custom audiences based on customer behavior on your website.
Once you've set up your ad, you can track its performance in the Ads Manager and make adjustments as needed to improve its effectiveness.
Conclusion
Integrating your Facebook catalog with nopCommerce can help you reach a wider audience and make it easier for customers to discover and purchase your products. By following the steps outlined in this blog post, you can set up your Facebook catalog and connect it to your nopCommerce store in just a few simple steps. From there, you can start creating targeted product ads and improving your overall marketing efforts on Facebook.